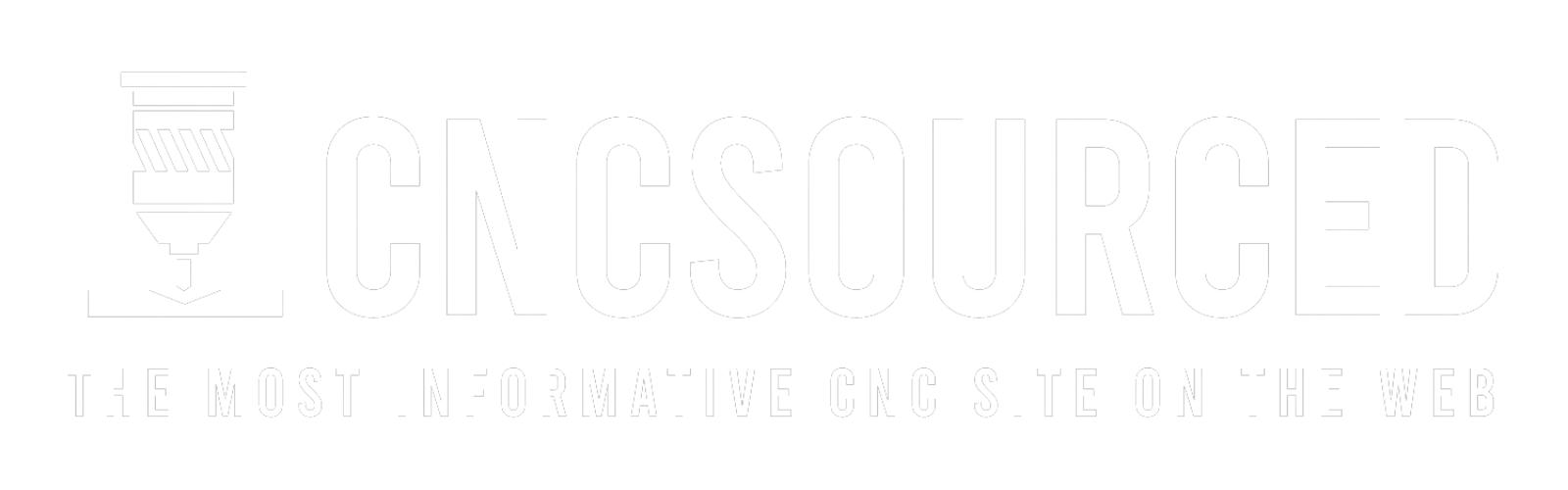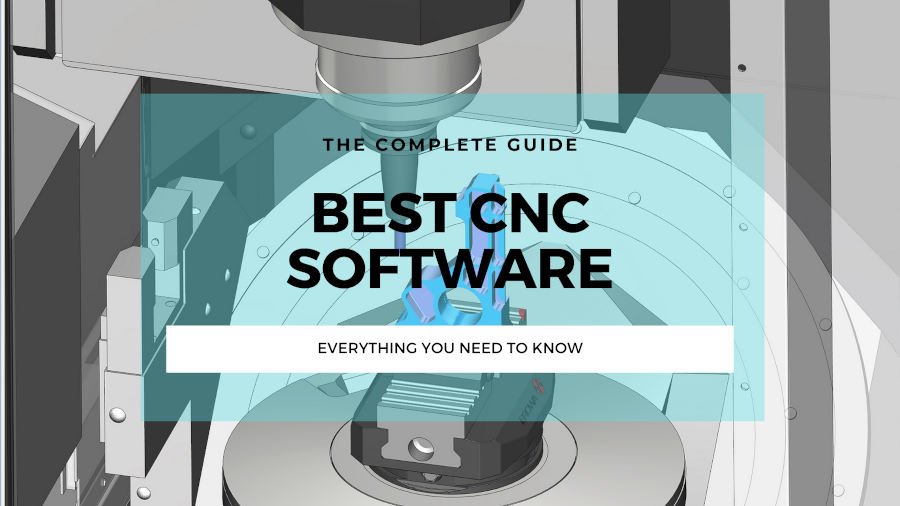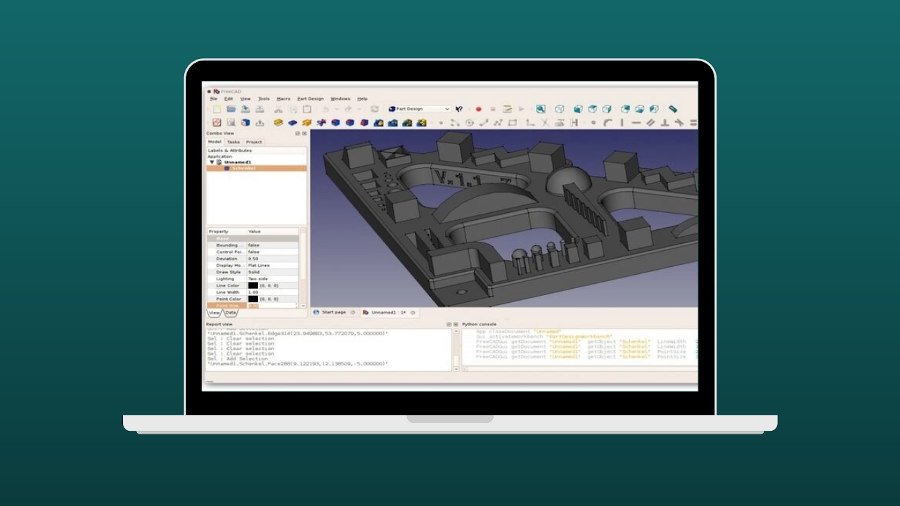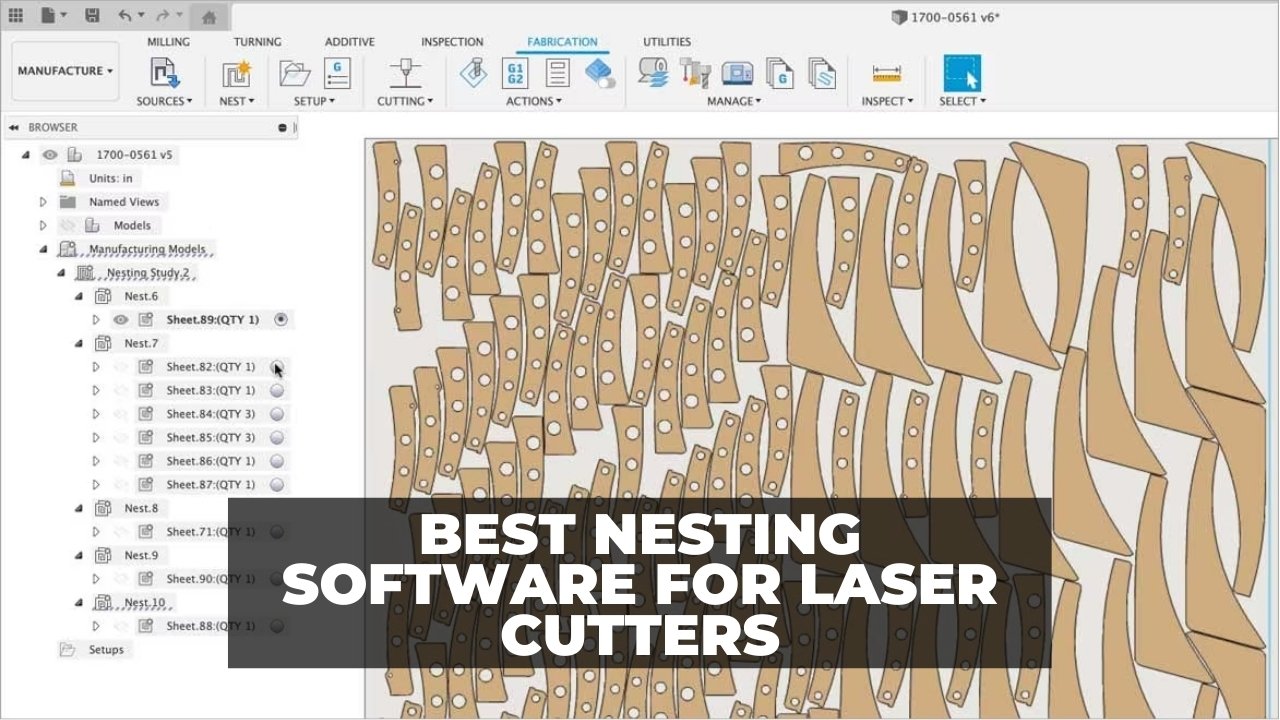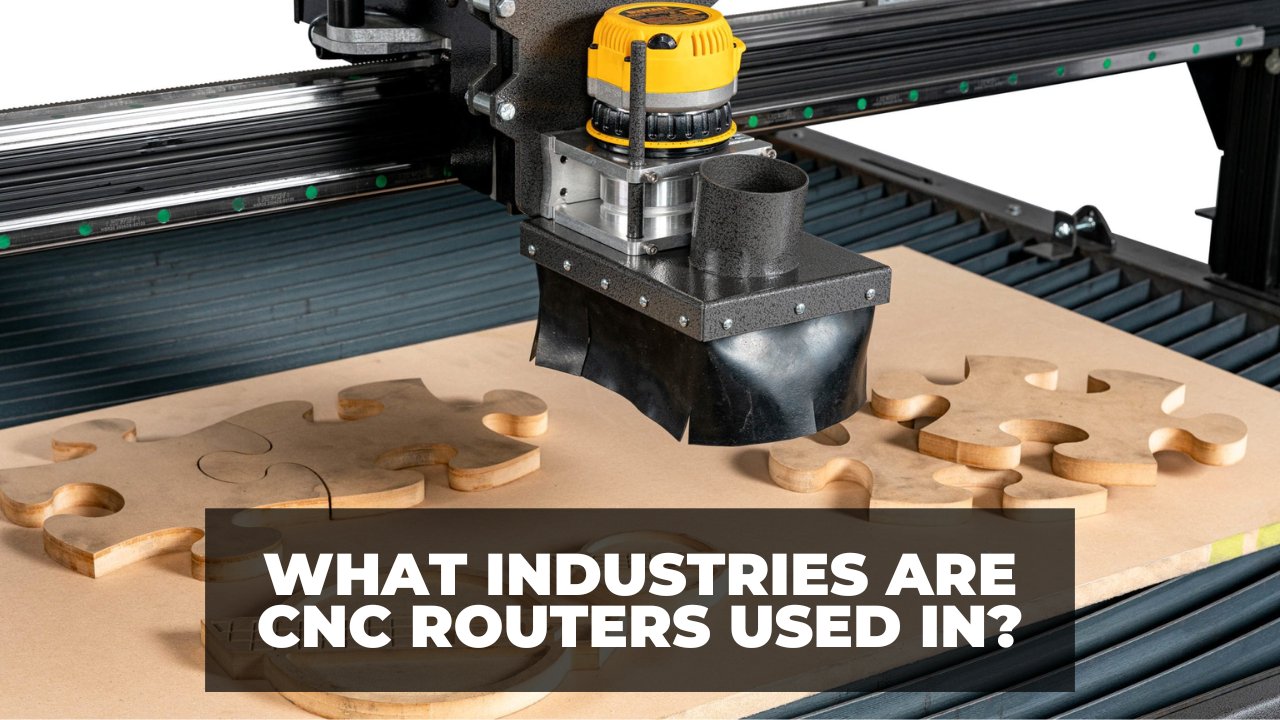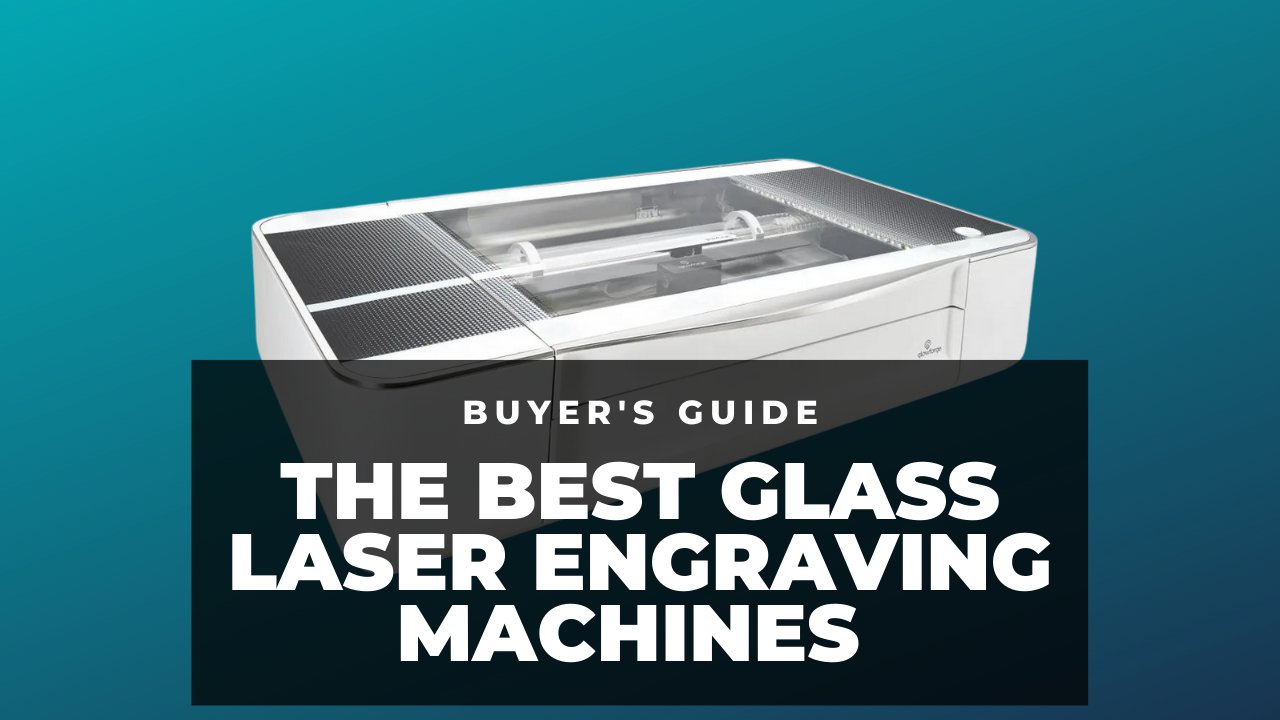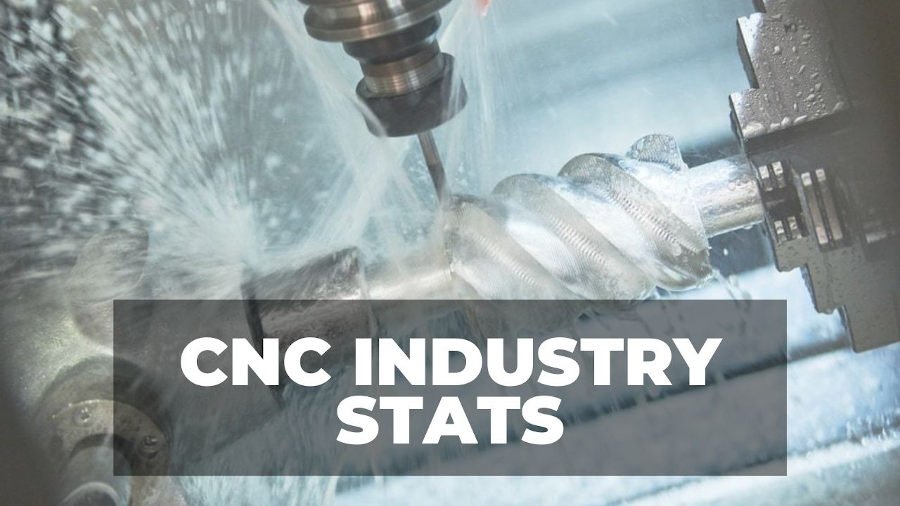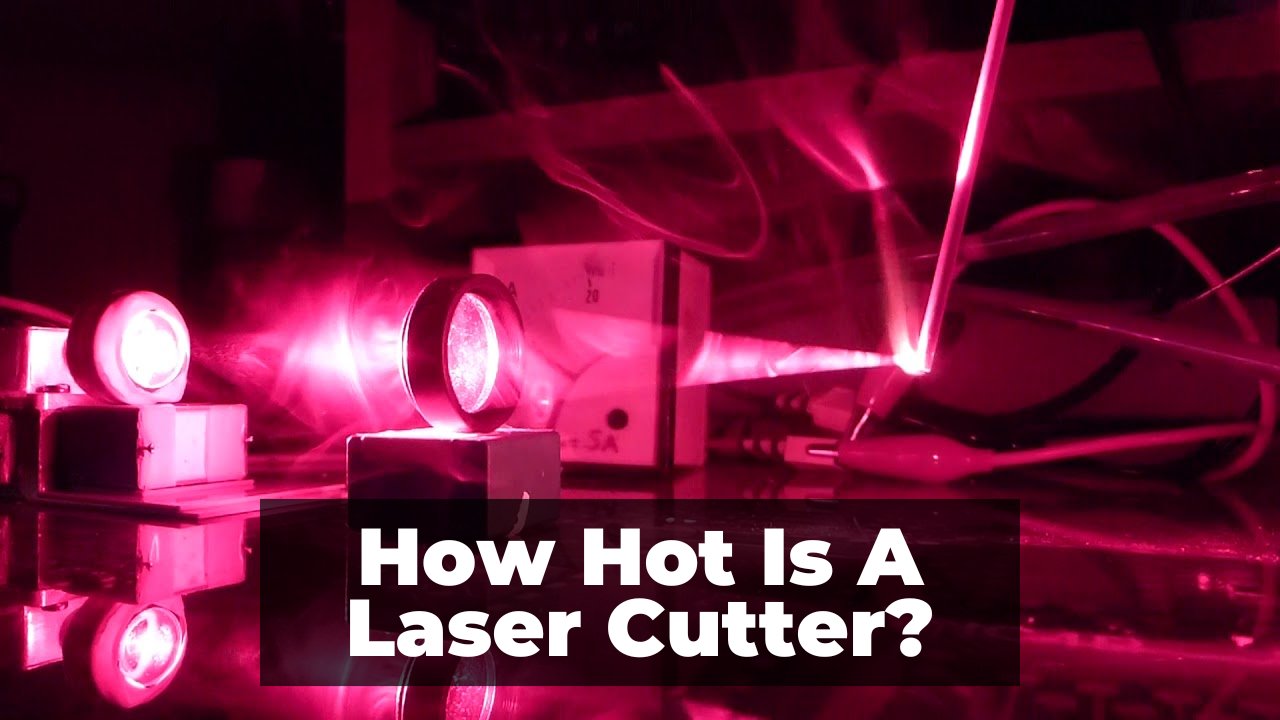In your quest to find the best laser software, you’re likely to stumble across the Lightburn vs LaserGRBL.
Here are the key differences to help you pick which is best for you:
LaserGRBL is a free, Windows-only software best suited for individuals with a basic need for laser engraving using GRBL controller-based machines. It has a simple user interface ideal for beginners but lacks some of the fancier features and file compatibility capabilities found in Lightburn.
Lightburn, on the other hand, is a paid software ($60) compatible with a wider range of laser machines, and it works on Windows, macOS, and Linux. It’s best suited for professional users needing advanced design capabilities and those with non-GRBL controller-based machines.
So, overall Lightburn has far more features than LaserGRBL, supports many more lasers, and is compatible with vector files like .AI and .DXF files that LaserGRBL doesn’t support. Lightburn also offers design tools that LaserGRBL can’t do, and you can use different laser settings for various layers in Lightburn that you can’t in LaserGRBL.
Lightburn vs LaserGRBL – Quick Summary:
- Laser compatibility: Lightburn is compatible with most lasers, while LaserGRBL only supports lasers with GRBL controllers.
- Price: LaserGRBL is free, while Lightburn costs $60.
- Operating system: Lightburn runs on Windows, macOS, and Linux, whereas LaserGRBL only works on Windows.
- File type compatibility: Lightburn is compatible with more file types than LaserGRBL.
- Design capabilities: Lightburn has many design capabilities, however you can’t design with LaserGRBL.
- Simulation: Lightburn simulates the job, but LaserGRBL doesn’t have simulation features.
- Lightburn can cut and engrave from the same design, but LaserGRBL needs separate files.
- Both software perform equally in raster engraving.
- LaserGRBL can flash GRBL controllers. It also cuts circles with less effort than Lightburn.
In this article, I’ll compare my first-hand experience with Lightburn and LaserGRBL so you can decide which is the best fit for your project and experience level.
| Feature | LaserGRBL | Lightburn |
|---|---|---|
| Laser compatibility | GRBL | Ruida, Trocen, TopWisdom, G code-based controllers like GRBL, Smoothieware, and Marlin |
| Price | Free | $60 |
| Operating System | Windows | Windows, macOS, Linux |
| File Types | Images and G codes, limited SVG capabilities | Images, G codes, Vector files (ai, dxf, svg, pdf, etc.), Raster images vectorization |
| User Interface | Simple | Advanced with impressive features |
| Design Capabilities | No design capability, relies on external software | Tremendous design capabilities |
| Layering | Can only use one laser setting for the whole design, manually separate cuts from engravings | Allows defining different laser settings for various layers, engrave and cut simultaneously |
| Laser Path | Horizontal, vertical, and 45° slant | Any laser path with any angle |
| Design Positioning | Auto-center function and manual adjustment | Convenient tools for design positioning |
What Is LaserGRBL?
LaserGRBL is a free and open-source laser software. It’s only compatible with laser machines with a GRBL controller.
LaserGRBL can import images, modify them, and control the laser to engrave the image or cut a design. It doesn’t have design features, but is excellent for engraving.
What Is Lightburn?
Lightburn is a paid laser software, costing $60, but with far more features. Being compatible with many of the best lasers, it serves as an advanced 3rd party software for many laser users.
You can design in Lightburn or import various file types. And, unlike LaserGRBL, you can cut and engrave a design in one job.
Differences Between Lightburn and LaserGRBL
Laser Compatibility
| Laser Type | Compatible Software |
|---|---|
| GRBL controllers (e.g. xTool, Ortur, Twotrees, Atomstack, Sculpfun) | LaserGRBL, Lightburn |
| Ruida, Marlin, or other controllers (e.g. Thunder Laser, OMTech) | Lightburn |
Lightburn supports Ruida, Trocen, TopWisdom, and many G code-based controllers like GRBL, Smoothieware, and Marlin. So, you can use Lightburn with a variety of laser machines.
On the other hand, LaserGRBL only supports lasers with a GRBL controller (where it gets its name from).
So, you can use both software if your laser machine has a GRBL controller, such as if you have an xTool, Ortur, Twotrees, Atomstack, or Sculpfun laser, as these have GRBL controllers.
However, if your machine has a Ruida, Marlin, or other controller, you can only use Lightburn. For example, Thunder Laser and OMTech lasers are compatible with Lightburn, but not LaserGRBL.
Operating System
| Operating System | LaserGRBL | Lightburn |
|---|---|---|
| Windows | Supported | Supported |
| macOS | N/A | Supported |
| Linux | N/A | Supported |
- LaserGRBL runs only on Windows.
- Lightburn supports Windows, macOS, and Linux.
Overall: Lightburn is therefore more versatile.
File Types
| LaserGRBL | Lightburn | |
|---|---|---|
| File Formats | .nc, .gcode, bmp, jpg, png | .ai, .dxf, .svg, .pdf, and more |
| Vector Files | Can only open SVG files | Can import ai, dxf, svg, pdf, and more |
| SVG Capabilities | Limited capabilities with SVG | Allows size and offset adjustments |
| Raster Images | Can vectorize raster images | Can vectorize raster images with more control options |
LaserGRBL can open g codes and images, while Lightburn can also open vector files. This is because LaserGRBL has limited vector and design capabilities, while Lightburn is very handy with vector files.
So, while you can import g code file formats (.nc and .gcode) and image files (bmp, jpg, and png) in both software, when it comes to vector files, you can import ai, dxf, svg, pdf, and more with Lightburn, while you can only open svg files with LaserGRBL.
Plus, LaserGRBL’s capabilities with svg files are limited. For example, you can’t set size and offset with LaserGRBL. You’ll need an external svg editor to modify the file.
Also, both software can vectorize raster images. However, Lightburn gives you more power over vectorization than LaserGRBL.
As a result, you can create designs with handy software like Adobe Illustrator and import them into Lightburn, but LaserGRBL’s reach is limited.
Overall: Lightburn has better file compatibility.
UI
LaserGRBL has a simple user interface. It’s also easy to use, and easy to find each tool.
On the other hand, Lightburn’s user interface reflects its advanced and impressive features, but is more complex.
Design Capabilities
LaserGRBL has zero design capability. You can only import ready-to-laser images for laser cutting or engraving.
On the other hand, Lightburn has tremendous design capabilities. This allows you to design shapes and patterns and write text inside Lightburn. In fact, many use Lightburn for its design capabilities.
Here’s an example of a quick design I created to show Lightburn’s versatility:
Layers
In Lightburn, you can select any part of the design and put it into a different layer. This gives you tremendous power over how to laser the design. However, you can’t do this in LaserGRBL.
Layering has a number of advantages. You can choose to engrave only parts of the design for engraving or cutting. Also, it allows you to cut and engrave from the same file. If you’re using your laser for your small business, you have to have this kind of functionality to make custom projects to sell.
At the moment, LaserGRBL can only use one laser setting for the whole design. This requires manually separating your cuts from your engravings, and using one file with the settings to engrave, and the other for cutting. This is slow and frustrating.
However, Lightburn allows you to use different laser settings for various layers. In other words, you can select the parts you want to engrave and cut separately, and use the appropriate laser settings for each layer.
Overall: Lightburn has far better layering options.
Laser Path
You can engrave or cut the design horizontally, vertically, and at a 45° slant with LaserGRBL. However, Lightburn can choose any laser path with any angle (like 30°, for instance).
Overall: Lightburn has more laser path options.
Design Positioning
When you enter an image or a design into LaserGRBL or Lightburn, you need to adjust how it lies on the plane. Generally, Lightburn’s tools are more convenient for this.
LaserGRBL has an auto-center function. But other than that, you’ll need to specify the coordinates manually by entering numbers. However, Lightburn has many visual buttons that automatically adjust the design position.
Raster Engraving
You’ll spend a lot of time engraving images with your laser, and both software are excellent for doing this.
They make your image grayscale for printing. You can also change the image contrast and brightness in both software.
Overall: both Lightburn and LaserGRBL work well for raster engraving.
Camera Support
Using USB cameras from your laser makes life easier for you. You can use the image for positioning, jogging from the software, and watching the job on your monitor.
LaserGRBL doesn’t support USB cameras at the moment.
However, Lightburn supports video cameras.
Also, Lightburn’s “Laser Tools” tab provides tools for aligning and calibrating the camera.
Simulation
Simulation allows you to see the laser path virtually before you start the job. It can also help you spot possible mistakes.
For example, you may have included a cutting layer in your engraving. Or you have specified a horizontal laser path, while a vertical one could have reduced laser time significantly.
Lightburn performs simulation before the job. It also estimates how long the job takes. You can play and scroll to different times in the simulation.
On the other hand, LaserGRBL doesn’t have a simulator. But, it does still estimate how long the job will take.
Overall: Lightburn has better simulation features.
Air Assist
Air assist has a lot of benefits for your laser. It lets you increase speed, improves engraving and cut quality, and lowers risk of issues or fires.
Most laser software can’t control air assist, so you’ll have to manually switch the air assist on and off. However, you’ll need different air assist settings for engraving and cutting. That’s even if your air assist provides various blowing levels.
Lightburn can control the air assist level for every layer: you can use different air assist settings for engraving and cutting.
Unfortunately, LaserGRBL doesn’t have air assist settings. But, there is more to the story.
It’s not LaserGRBL’s fault, but rather that GRBL controllers don’t offer air assist control. So, if your laser has a GRBL controller, you can’t use Lightburn’s air assist settings either. It’s only there for non-GRBL lasers.
Overall: Lightburn has air assist features, LaserGRBL does not.
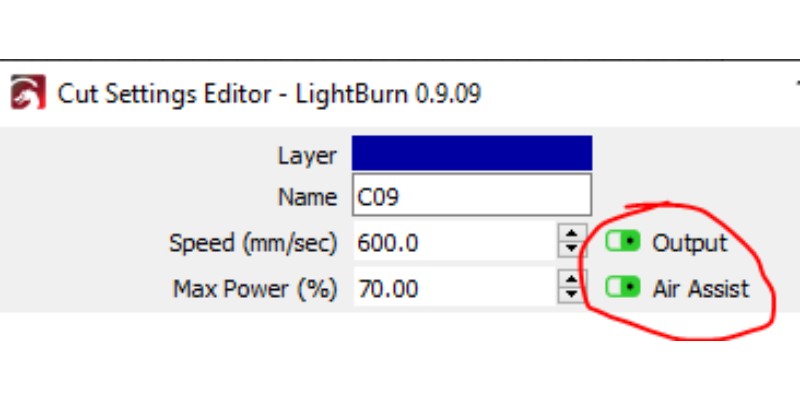
Material Testing
One of Lightburn’s coolest features is that you can take a piece of scrap material, and it will print on it with various laser powers and speeds.
As you can see in the simulation, it also prints the speed vs power chart. So, you’ll look at the final results to see what settings work for you.
LaserGRBL doesn’t have this feature, but you can manually test various laser settings.
Online Overriding Laser Settings
LaserGRBL can override the laser settings, and change the laser power and speed, while your laser is still engraving or cutting.
For example, if you see burnt edges, cuts that don’t go through, or other bad results, you can change the setting and see the effects instantly.
Lightburn can’t do that. You’ll need to pause the operation to change the laser settings in Lightburn.
Overall: LaserGRBL has better laser override settings.
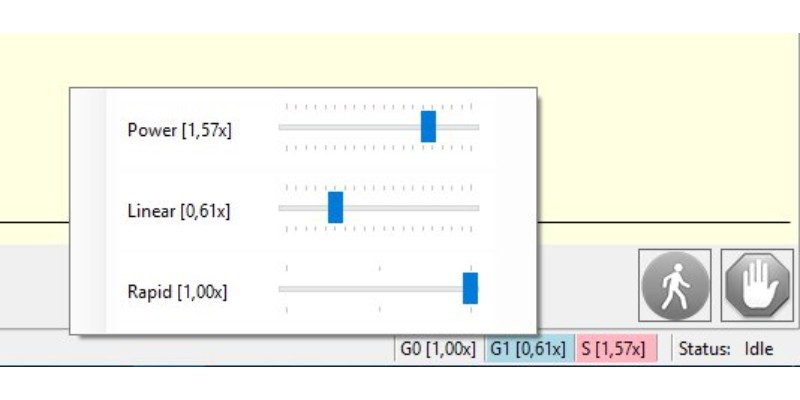
GRBL-Specific Capabilities of Lightburn vs LaserGRBL
As we mentioned earlier, LaserGRBL is designed only for GRBL controllers, while Lightburn works with many controllers.
As a result, some of the GRBL-specific features are missing in Lightburn, though you get them in LaserGRBL. These include:
Flashing Firmware (GRBL)
If you need to flash your controller, you can do it in LaserGRBL, but Lightburn can’t.
However, this isn’t a big deal – there are a ton of free software that can flash GRBL into your Arduino.
Circular Interpolation
Being a g code controller, GRBL uses g code commands, and that includes g2 and g3. These commands will cut on a circle’s arc.
LaserGRBL uses these commands, but Lightburn doesn’t employ them. It doesn’t mean that Lightburn doesn’t cut arcs, it just means that Lightburn divides the arc into many lines and traces that. You can even adjust how smooth you want your curves to be in Lightburn.
The effects can’t be seen visually, so the average laser user doesn’t care about that. However, it means that Lightburn will send many more g codes than LaserGRBL to do the same job.
Therefore: LaserGRBL can cut circles faster and with less jerk. It also increases the risk of GRBL’s buffer going crazy from time to time, but the chances are small.
Material Database
Beginners will enjoy LaserGRBL’s material database. It includes the laser settings for engraving and cutting various materials with several lasers that are compatible with LaserGRBL. This is ideal if you have a laser cutter for acrylic, or even for metal laser engravers.
It tells you what laser power and speed to use based on the material, thickness, and your laser. Plus, it has some remarks on how to process some materials.
Lightburn also has a large materials library. You can also edit and save your own settings for future use.
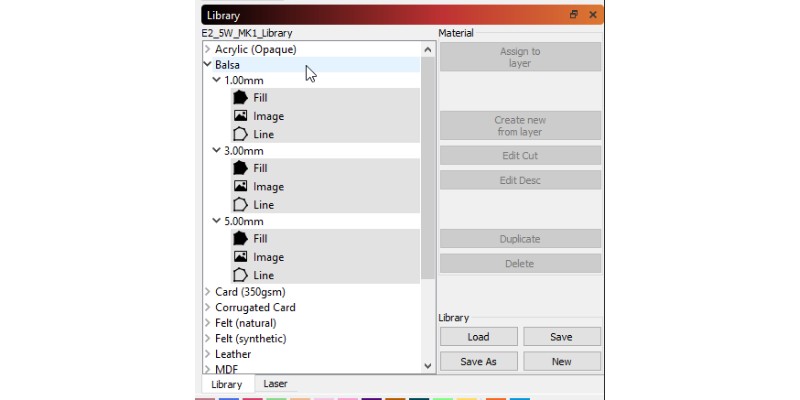
Price
LaserGRBL is free and open-source, but Lightburn is paid – though it’s still very reasonably priced.
A Lightburn license for lasers with Gcode controllers (including GRBL) is $60. Although you can use LaserGRBL for free with such lasers, you’ll get a lot more features by purchasing a $60 Lightburn license.
In rarer cases if youre not using a GRBL-powered laser, Lightburn can cost $120 or $150. Lightburn also offers a free trial so you can check its compatibility with your machine, and see whether it’s right for you.
Updates
Being a free software, you can always update LaserGRBL for free – that’s the main update difference when it comes to Lightburn vs LaserGRBL.
A Lightburn license, on the other hand, only includes updates for a year. You can still use Lightburn after that, however, you won’t be able to update the software unless you purchase a new license.
My Lightburn license expired almost a year ago, and I’m fine on my current version though, so I don’t see this being a problem unless some very powerful new features are released.
FAQs
Can you get Lightburn for free?
No, Lightburn isn’t free, but there is a 30-day free trial. This way, you can see whether you like it before you make a purchase, which costs $60.